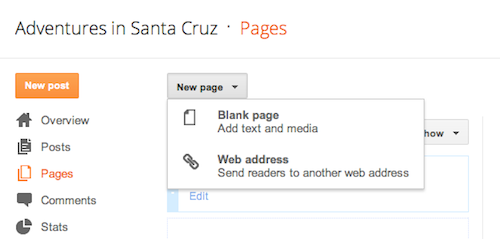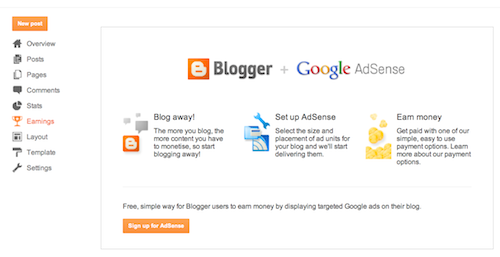Bagi anda yang masih awam atau istilah kerennya masih Newbie dalam
dunia blogging, pasti tentunya akan kesusahan bila Anda hendak akan
membuat sebuah blog, Nah untuk itu, kali ini saya akan berbagi sebuah
tutorial untuk anda yang sedang ingin membuat blog melalui blogger yang
saat ini paling sangat populer.
Membuat Email di www.gmail.com
Yang pertaman yang harus anda lakukan untuk membuat sebuah blog adalah
Anda harus memiliki sebuah E-mail, karena ini merupakan Syarat yang
paling utama dalam membuat sebuah blog. Perlu anda ketahui, bahwa
Blogger.com saat ini dikelola oleh Google, maka, wajib hukumnya untuk memiliki akun GMAIL sebagai email yang akan kita gunakan untuk membuat blog diblogger.
Silahkan anda buat email gratis melalui www.gmail.com lalu klik "BUAT AKUN" yang ada pada bagian pojok kanan atas atau membuat Akun di Gmail.
Lalu isilah semua data yang ada pada from akun gmail yang akan dibuat
seperti Nama depan & Belakang, tempat tanggal lahir, password dan
lain-lain. Lengkapi semuanya.
Biasanya untuk pembuatan akun email di GMAIL, kita harus melakukan
verifikasi lewat nomor handphone, jadi usahakan masukan nomor handphone
kita,untuk dikirimin sms kode verifikasi dari Google.
Membuat Blog di Blogger.com
Setelah selesai membuat alamat email di GMAIL sekarang saatnya untuk mendaftar di www.Blogger.com
Silahkan menuju www.blogger.com maka
akan muncul tampilan sebagai berikut, silahkan masukkan alamat email
beserta password yang sudah anda buat tadi, Lalu Klik "MASUK"
Lalu akan muncul tampilan seperti dibawah ini :
Pada bagian ini, Anda akan disuguhkan dengan dua pilihan opsi Profil,
yaitu profil menggunakan Google Plus, atau Profil menggunakan Profil
blogger Terbatas, silahkan anda pilih sesuai yang anda inginkan, kalau
saya sendiri disini memilih untuk menggukaan tampilan profil pada "Tampilan Blogger Terbatas".
Lalu setelah selesai memilih opsi profil, maka akan muncul tampilan sebagai berikut :
Isi dengan Nama Tampilan dengan nama yang sesuai dengan yang anda inginkan, setelah selesai, Klik pada "Lanjutkan ke Blogger".
Untuk sampai langkah disini Anda baru selesai untuk membuat akun
bloggernya, setelah ini kita lanjut ke proses selanjutnya yaitu membuat
sebuah blog di Blogger.com.
Membuat Blog di Blogger.com
Setelah semua langkah diatas selesai, klik "Blog baru" untuk
menciptakan blog. Lalu akan muncul halaman untuk memilih Judul, Alamat
Blog dan Template yang anda gunakan. Lihat gambar dibawah ini :
Judul
-->> Digunakan sebagai Nama blog. sebagai contoh saya kasi nama : Contoh Saja
Alamat
Template
-->> Ada banyak template bawaan dari blogger yang tersedia, silahkan pilih sesuai dengan yang anda sukai,
lalu klik "Buat Blog"
Saran: Dalam memilih template blog awal, saya lebih suka dengan template 'AWESOME' karena lebih terlihat simpel tanpa banyak background gambar. Template yang namanya 'Simple' justru sebenarnya tidak simpel seperti namanya karena menggunakan background dalam bentuk gambar sehingga berat untuk dibuka.
Selamat . . . ! Blog Sudah Jadi,,,!!!

Selamat untuk anda ! sampai langkah disini, kita sudah berhasil
menciptakan/membuat sebuah Blog di Blogger, akan tetapi masih
kosong/belum ada entri. Setelah ini akan ada beberapa hal yang perlu di setting sebelum melakukan posting.
Agar tidak kosong barulah kita isi dengan foto,
video, maupun artikel/tulisan tulisan curhat curhatan sesuai yang kita
inginkan. Semoga bermanfaat. ^_^
Untuk
melihat blog yang baru dibuat bisa langsung mencoba dengan langsung
mengetikan alamat blog yang baru dibuat tadi di browser contoh : blogayead.blogspot.com
Jangan lupa cek email yang didaftarkan tadi untuk memverifikasi akun google kita .
Di email yang kita daftarkan pada tahap 1 nanti akan ada "
Google Email Verification
" buka dan klik link yang ada di dalam email tersebut
Blog Siap Dipakai
Sobat bisa membuat postingan / tulisan baru, mengedit tampilan
keterangan :
1. Membuat Postingan / Tulisan Baru
2. Melihat Postingan / mengedit post
3. Mengatur Widget
4. Setting
5. Mengatur Tampilan Template : warna dan lain-lain
6.
Blog Baru, Satu akun blogger bisa digunakan untuk membuat banyak blog
jadi sobat bisa menambah blog lain cukup dengan 1 akun blogger saja.
Sumber : Abdu-Green dan Belajar Blog dan SEO